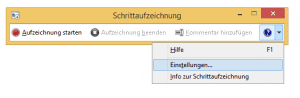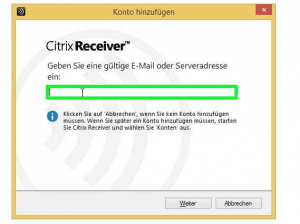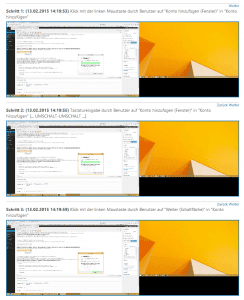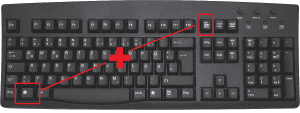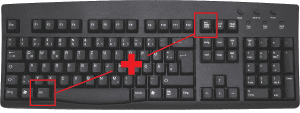Dokumentation von Projekten leicht gemacht
Heute möchte ich mich kurz einem Thema widmen, auf das ich gestern nach dem erstellen meines Blog Beitrags angesprochen wurde.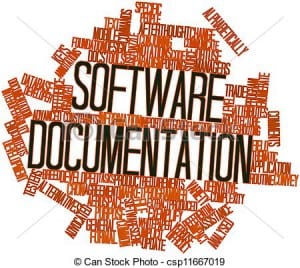
„Das ist doch super mühsam so eine Doku zu erstellen“ oder „Welches Tool verwendest du beim Kunden am Server ?“ oder aber auch „Mein Consultant benötigt über 50% der Zeit für Copy Past in´s Word um eine Doku nebenher zu erstellen“ haben sicher schon einige von euch gehört oder selbst erlebt.
Dabei gibt es einige „Hidden Features“ in Windows die wohl einige noch nicht kennen, um so eine Doku recht schnell und unkompliziert zu erstellen..
Dazu mehr mit einem Klick auf
Dokumentation ? Ist das wirklich nötig ?
Auch diese Frage stelle ich in meinen Citrix Kursen, bei Arrow ECS, immer wieder meinen Teilnehmern.
Viele sagen dann genau aus den zuvor genannten Gründen, dass Sie eben keine Doku haben, oder aber dass für diese kleinen Quick & Dirty Tweaks ihnen das zu viel Aufwand wäre.
Dabei ist aber gerade das nicht ausser acht zu lassen, denn wer kennt denn diese Q&D Tweaks wenn der Mitarbeiter einmal das Unternehmen verlässt ?
..oder noch Schlimmer: Der Server das zeitliche segnet und ich ihn so wieder nachbauen muss.
Nicht erst einmal habe ich mich dann selbst in meinem Demo Lab gefragt, was ich denn da nochmal alles an Tweaks gesetzt hatte.
Ich verstehe natürlich auch die Sicht des Kunden, der gutes Geld für eine mehrstündige Dokumentation nochmal abdrücken soll, wo man dann als Dienstleister meist noch bisschen was am Preis drücken soll, oder besser noch, das aus eigener Tasche zahlen soll.
Quasi als Dankeschön, dass man das Projekt umsetzen durfte :)
Aber was macht eigentlich die Dokumentation von Software Projekten so mühsam und langwierig ?
Ja, richtig.. es sind die Screenshots, das mühsame markieren und anpassen, sowie die Arbeitsschritte die dazu gehören das Bild zu verarbeiten.
Die richtigen Tools!
Genau deshalb ist es für jeden, der mit der wunderbaren Aufgabe einer Dokumentation beauftragt wird, wichtig dafür die richtigen Tools zu haben.
Einerseits aus der Frage der Kosten, z.B. wenn ich als Dienstleister hier wieder meinen wohlverdienten Feierabend aufopfern soll, andererseits aber noch aus einem wohl viel wichtigeren Grund:
Das fängt nämlich schon bei der Frage an, ob ich wirklich jedes X-beliebige Tool aus dem Internet ziehen möchte und auf meinen Produktiv-Servern laufen lassen möchte. Da wo ich sonst vielleicht nicht mal einen „nicht-zertifizierten-Druckertreiber“ auch nur in die Nähe kommen lasse.
Habt ihr vielleicht diesen Artikel gelesen, in dem über die Taschenlampe App berichtet wurde? Wo man aufgedeckt hat, dass Positions-, Geräte- und zum Teil dann noch sogar User-Daten gesammelt und an 3. verkauft wurden?
Da frage ich mich doch, ob ich wirklich einer unbekannten Quelle für Screenshot Anwendungen trauen würde.
Da kommen wir auch schon zu den in der Einleitung erwähnten „Hidden Features“ von Windows.
Ich setze Hidden Feature übrigens nur deshalb unter “ “ da diese Tools und Funktionen ja schon seit Windows 7 und Server 2008 verfügbar sind, die meisten bisher nur nicht darauf aufmerksam wurden.
„Hidden Feature“ #1 – PSR.EXE – Problem Step Recorder (en) / Schrittaufzeichnung (de)
Dieses kleine Tool ist wie eben erwähnt seit Windows 7 und Server 2008, also gute 6 – 7 Jahre nun schon, auf unseren auf Windows Betriebssystemen vorhanden.
Somit müssen wir uns nicht Software aus dubiosen Quellen auf unseren Server laden, sondern haben von einem vertrauenswürdigen Hersteller ein Tool geliefert bekommen.
So sieht das kleine unscheinbare Werkzeug aus:
Dieses Tool kann zwar via Start – Ausführen / Windowstaste + R oder einfach mittels tippen von PSR im Startmenü ausgeführt werden, sollte aber unbedingt mit Administrator Rechten geöffnet werden.
Grund hierfür ist, dass aus Sicherheitsgründen sonst unter Umständen nicht alle Fenster gescreenshottet werden.
#Hint für Windows 8 / Server 2012: Start -> Programmname tippen -> SHIFT+STRG halten, Enter drücken bzw. Programm anklicken = Als Admin Ausführen
Vor Windows 8 gab es hier im Optionsmenü neben Einstellungen auch noch die Möglichkeit als Administrator ausführen zu wählen.
Für uns aber gleich der zweite Punkt wichtig: Einstellungen !
Leider macht der Problemstep Recorder nur 25 Bilder und dann ist Schluss. In den Einstellungen kann man die Anzahl der Screenshots beliebig hoch drehen.
Ich empfehle hier auch gleich die Speicherdatei anzugeben. In der Praxis hat sich ein splitten der Recordings als empfehlenswert erwiesen, da mir das schon das eine oder andere mal beim Speichern von großen Mengen einige Bilder weggelassen hat.
Mit splitten meine ich also: Aufzeichnung starten – Installation – Aufzeichnung beenden, neue Aufzeichnung starten – Konfiguration – Aufzeichnung beenden, neue Aufzeichnung,…. und so weiter
Warum mag ich dieses Tool so, oder warum will ich euch das ans Herz legen ?
Die Größe
Screenshot mittels Druck/S-abf bzw. PrntScreen Taste > Paint > Speichern als PNG = 2,89 MB (2560 x 1440)
Screenshot mittels PSR.EXE > Ausgabe.zip (162 KB) > Recording.mht (360 KB) > Speichern als PNG = 1,38 MB (2560 x 1440)
Die Geschwindigkeit
Denn ich kann hier ganz normal meiner Arbeit nach gehen, ohne hin und her springen zu müssen oder zwischendurch lästige Dateinamen vergeben
Das Klick-Highlighting
Automatisch werden Fenster, Menüs, Eingabefelder, etc. erkannt und mit einem grünen Rahmen markiert
Die Dokumentation
Da jeder Klick dokumentiert wird, macht es natürlich auch Sinn gleich Fenster-Namen und Beschreibungen der Bereiche mit dazu zu bekommen.
Zusätzlich gibt es noch eine Kommentieren Funktion und eine Pause Funktion im Hauptmenü von PSR um sich wichtige Notizen zu machen, oder aber auch die Aufnahme anzuhalten, falls man kurz etwas wichtiges zwischendurch noch anpassen muss, dass nicht mit dokumentiert werden soll.
PSR erstellt die Datei samt Inhalt sofort, wenn man den Pfad vorher in den Einstellungen angibt. Tut man dies nicht, muss man erst noch Speichern anklicken um die Daten nicht zu verlieren, wenn das Programm geschlossen wird.
Ein Grund mehr den Pfad, wie oben beschrieben, schon vorab anzugeben.
Die Datei wird als ZIP Archiv erstellt. Darin befindet sich eine MHT Datei, die mittels Internet Explorer geöffnet werden kann. Die enthaltenen Screenshots können via Speichern unter dann bei Bedarf auch wieder extrahiert werden.
Ich kopiere diese Bilder dann direkt ins Word und beschneide Sie dort auf den Bereich den ich möchte, oder ggf. falls ich etwas mit Pfeilen markieren möchte, vorher noch ins Microsoft Paint.
„Hidden Feature“ #2 – Screenshots mit Windows-Taste kombiniert
Screenshots mittels Druck/S-Abf bzw. PrintScreen kennen wir ja soweit alle.
Mühsam ist da dann immer der Zwischenstep nach Paint oder Word um es weiter zu verarbeiten.
Oftmals will man ja nur schnell mal einen Screenshot haben, um für den Verlauf der Installation etwas dokumentiert zu haben.
Mit der Tastenkombination Windows-Key + PrintScreen
wird automatisch ein Screenshot im aktuellen Userprofil unter Bilder, im neu angelegtem Ordner „Screenshots“ erstellt.
Der Dateiname ist fortlaufend „Screenshot (x).png“ und hat die selbe Größe wie beim alt bekannten Weg über MS Paint.
Diese Screenshots sind natürlich ohne jegliche Kommentare oder Rahmen, wie man Sie vom zuvor genannten Tool kennt.
Leider gibt es keine Rückmeldung ob dieser Screenshot nun auch erstellt wurde.
„Hidden Feature“ #3 – Screenshots von Fenstern
Nunja, ich vermute den Shortcut kennen die meisten wohl schon.
ALT + PrintScreen macht einen Screenshot von dem derzeit aktiven Fenster.
Leider kann man diese Tastenkombination nicht auch noch mit der Windows-Taste Kombinieren.
Microsoft braucht ja Spielraum für Windows 11, oder 12 was die Features betrifft ;)
Wenn man also nur wenige Steps in seine Doku, z.B. nach Word, kopieren möchte ist dies ein schneller und eleganter Weg ohne mühsamen Zuschnitt der Bilder.
DOKU, DOKU, DOKU!
Statt „Demo, Demo, Demo!“, wie es bei Citrix ja so schön heisst, möchte ich euch also mit einem „Doku, Doku, Doku!“ dazu animieren in Zukunft doch etwas mehr Wert auf die Dokumentation von Installationen, Updates und eigentlich allen Änderungen am System zu legen.
Gleichzeitig habe ich glaube ich auch am Anfang des Beitrags nochmals klar machen können, wie achtlos wir doch manchmal selbst mit unserer so sicheren Produktivumgebung, gleich zu Anfang des Betriebs, umgehen.
Ich hoffe der Beitrag hilft euch in Zukunft schneller, einfacher und damit vor allem effektiver Dokumentationen und Projekthandbücher zu erstellen.
Ich sehe bei unseren Service Tickets leider zu oft, dass Kunden aber auch Partner keine Ahnung der Umgebung haben und eine Dokumentation fehlt.
Mühsames Suchen und damit wertvoller Zeitverlust im Problemfall sind damit schlussendlich vorprogrammiert.
Alle die jetzt auf den Geschmack gekommen sind ihr neues Citrix Projekt zu starten, bzw. mehr zum Thema Projekt Management hören wollen, denen kann ich den Citrix Design Kurs – CXD 400 Designing App and Desktop Solutions bei Arrow ECS nur wärmstens empfehlen.
Inhaltlich geht es hier eine Woche lang um Sizing, Architektur, Planung, Dokumentation und Projektphasenplanung eines Citrix Projektes. Viele interessante Diskussionen und Vergleiche zum Lösungsweg von Citrix machen diesen Kurs zu einer wertvollen Erfahrung für Citrix Partner wie auch größere Endkunden.
Silke Hein von Arrow ECS Deutschland, bzw. Sonja Rigler von Arrow ECS Österreich können hier gerne weitere Informationen & Termine zukommen lassen.